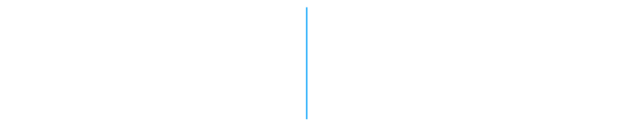Virtual Lab Environments
Our virtual lab environments (VLEs) are designed to make training simpler and safer by providing a sandbox-style system. This means you can learn and test without worrying about compromising your production or development system. Our VLEs come preconfigured with the necessary licensed software and lab files to enable you to start training immediately. Currently, we offer virtual lab environments for the following courses:
- Capture Professional Developer
- TotalAgility 7.8 Analytics
- TotalAgility Administrator
- TotalAgility Citizen Developer
- TotalAgility Professional Developer
Purchase VLE Voucher
To start, click the purchase button below to buy a voucher. The voucher code you receive after purchase will be used in a course to initiate and launch your virtual environment for the training.
Purchase Virtual Lab Environment Voucher
P/N: EVM-TRN-ALLVE-000
Purchase Virtual Lab Environment Voucher
P/N: EVM-TRN-ALLVE-000
VLE Voucher Usage Instructions
The following instructions will help you understand how and where to enter the voucher code to initialize your VM in the Tungsten Automation Learning Cloud.
- After purchasing a VLE voucher, Enroll/Open your course.
- Inside the course, open the training component with the virtual machine module.

Figure 1: Virtual Machine Module - Note: There is also a voucher purchase option available in the course.
- If you have already initiated a VM, it will be listed in the Course Virtual Machine section.
- Go to the Redeem a Virtual Machine Voucher section and complete the form.
- Select the VM Template (only the templates used in the course will be available)
- Enter your Country, Time Zone, and Provider Region
- Enter the provided voucher number in the VM Voucher Code field
- Click Submit
- IMPORTANT: Depending on your geographical location, the VM can take up to 24 hours to finish transferring the template to the data center, initializing it, and becoming ready for use.

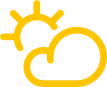
 Education Login
Education Login